VanBredaOnline via mijn smartphone
De app is beschikbaar in de App Store (iOS) en de Play Store (Android).
De app registreren kan heel eenvoudig, via uw itsme-account. Nog geen itsme-account? Ga aan de slag via https://www.itsme.be/get-started. Ook met behulp van uw digipass en user ID kan u de app registreren.
U kiest zelf of u het liefst inlogt via de pincode, Touch ID of Face ID
Pincode: Bij de activatie koos u een 6 cijferige pincode. Deze dient u in te geven om toegang te krijgen tot de app.
Met vingerafdruk: Deze moet u eerst activeren. Zie: Hoe stel ik mijn vingerafdruk in (Touch ID)?
Met face ID: Deze moet u eerst activeren. Zie: Hoe stel ik mijn vingerafdruk in?
- Kijk na of uw toestel deze instelling heeft. Touch ID werkt op alle iPhones modellen vanaf iPhone 5S.
- Stel uw vingerafdruk in via instellingen => ‘Touch ID en toegangscode’
- Voer uw toegangscode in om naar het volgende scherm te gaan.
- Tik op ‘Voeg een vingerafdruk toe’
- Activeer Touch ID in de VanBredaOnline app. Open de app en login met uw pincode. Ga naar ‘Instellingen’ en activeer de Touch ID-mogelijkheid.
- Kijk na of uw toestel deze instelling heeft. Face ID werkt op alle iPhone X modellen (X, Xr en Xs)
- Stel Face ID in via ‘Instellingen’ => ‘Face ID en toegangscode’
- Voer je toegangscode in om naar het volgende scherm te gaan.
- Tik op ‘Configureer Face ID’.
- Indien Face ID nog niet stond ingesteld op je iPhone dan kun je hier kiezen voor “Configureer Face ID”.
- Activeer tenslotte Face ID in de VanBredaOnline app. Open de app, login met uw pincode. Ga naar ‘Instellingen’ en activeer ‘’Gezichtsherkenning gebruiken’.
Alle vingerafdrukken en Face ID’s die u instelt in de app krijgen volwaardig toegang tot uw bankgegevens. Ze kunnen ook betaalopdrachten uitvoeren.
Hebben anderen de toegangscode van uw iPhone? Dan kunnen zij óók hun vingerafdruk of Face ID instellen op uw telefoon.
Na het toevoegen of verwijderen van een vingerafdruk of Face ID dient u zich opnieuw aan te melden met de toegangscode van de VanBredaOnline app om de nieuwe vingerafdruk of Face ID te bevestigen.Enkele aandachtspunten:
- Deelt u uw telefoon of tablet met anderen? Gebruik dan gewoon uw pincode om in te loggen en te betalen.
- Gebruikt u uw vingerafdruk of Face ID in de VanBredaOnline app? Wees dan extra voorzichtig met uw telefoon en de toegangscode daarvan. Als u uw toestel verliest of vermoedt dat de pincode van uw telefoon of app bekend is, neem dan onmiddellijk contact op met onze helpdesk.
Ja. Uw vingerafdruk of Face ID of is uniek en daardoor uitermate geschikt om in te loggen en betalingen te autoriseren.
Uw vingerafdrukken of Face ID’s zijn enkel gekend op uw telefoon. Bank J.Van Breda & C° bewaart deze niet, noch in de app noch in onze databank. Meer informatie:
U gaat via de menuknop rechtsonderaan naar “Instellingen”. Vervolgens kiest u voor “Wijzig pincode”. U kunt uw pincode enkel veranderen indien u uw huidige pincode nog kent. Ook een geblokkeerde pincode kan u niet wijzigen (indien u 5 keer of meer een foutieve pincode heeft ingebracht wordt uw toegang tot de app geblokkeerd).
U dient de app opnieuw te registreren. Dit kan via itsme, of met behulp van uw digipass en user ID. Wanneer u de app opent, gaat u via de menuknop linksbovenaan naar “Registreer”. Vervolgens doorloopt u opnieuw de procedure waarbij u ook een nieuwe 6 cijferige pincode kiest.
Indien u 5 keer of meer een foutieve pincode heeft ingebracht wordt uw toegang tot de app geblokkeerd. U kan terug toegang krijgen door de app opnieuw te registreren. Opnieuw registreren kan via itsme, of met behulp van uw digipass en user ID.
Wanneer u de app opent, gaat u via de menuknop linksbovenaan naar “Registreer”. Vervolgens doorloopt u opnieuw de registratieprocedure waarbij u ook een nieuwe 6 cijferige pincode kiest.
Log in op secure.vanbredaonline.be. Klik op uw “Profiel” (uw naam). Bij “mobiele toestellen” verwijdert u de smartphone of tablet die niet meer in uw bezit is.
De app verschijnt enkel als uw toestel aan de minimumvereisten voldoet.
De app is ontwikkeld voor iOS-toestellen met minimum versie iOS 12 en voor Android- toestellen met minimum versie 7.0 of hoger. De iOS-versie vindt u op uw iPhone onder “Instellingen – Algemeen - Info – Versie”. De Android-versie onder “Instellingen – Algemeen – Software informatie”.
U kan ons telefonisch bereiken op iedere bankwerkdag van 8.30u - 17u. Telefonisch via 03 245 22 44. Per mail via: helpdesk@bankvanbreda.be
Dit kan, maar u dient de app wel opnieuw te registreren op uw nieuwe iPhone. De pincode die u voorheen gebruikte zal niet meer aanvaard worden om toegang te krijgen tot de app. Opnieuw registreren kan via itsme, of met behulp van uw digipass en user ID. Wanneer u de app opent, gaat u via de menuknop linksbovenaan naar “Registreer”. Vervolgens doorloopt u opnieuw de registratieprocedure waarbij u ook een nieuwe 6 cijferige pincode kiest.
- Kijk na of uw toestel deze instelling heeft en activeer deze. Op de meeste toestellen vindt u dit terug via “instellingen” → “Biometrie en Beveiliging”. U dient hiervoor minstens Android 9* geïnstalleerd te hebben.
- Open de VanBredaOnline app en login met uw pincode. Ga naar ‘Instellingen’ en activeer “Biometrisch aanmelden”.
U beschikt als klant automatisch over een gratis toegang tot VanBredaOnline.
Met uw itsme-account logt u heel eenvoudig in in VanBredaOnline. U hebt verder niets nodig. Een itsme-account aanmaken kan via deze link.
Maakt u liever geen gebruik van itsme? Vraag dan een digipass aan via uw kantoor of vul het online formulier in.
Download onze app in de App Store of Google Play. Registreer de app met itsme (of uw digipass).
Tik op “Overschrijving” bovenaan en selecteer de rekening waarop u een overschrijving wenst in te brengen. De knop “Tekenen” wordt groen van zodra alle vereiste gegevens zijn ingevuld.
Instantoverschrijving
Optioneel kunt u bij inbreng van een “Overschrijving” de optie “Instantoverschrijving” activeren. Met een instantoverschrijving staat het geld binnen enkele seconden op de rekening van de begunstigde, ook wanneer die een rekening heeft bij een andere bank in België. Instantoverschrijvingen kan u 24 u per dag en het hele jaar door ingeven, ook op feestdagen en tijdens het weekend. Bank J Van Breda rekent geen kosten aan voor deze optie. Als de betaling om technische redenen niet kan worden afgerond, ontvangt u een foutboodschap bij uw persoonlijke berichten. Bank J.Van Breda & C° is niet verantwoordelijk voor de verwerking bij de bank van de begunstigde.
Toegelaten overschrijvingen
Europees (SEPA)
Deze optie selecteert u voor de inbreng van Europese betalingen in EUR.
Internationaal
Selecteer internationale overschrijving om een deviezenbetaling te doen of een betaling buiten de Eurozone.
Tik op “Bankieren” onderaan en kies voor “Doorlopende opdrachten” bij “Betalen”. Tik vervolgens op de “+” knop rechtsonderaan en vul alle gegevens in. De knop “Tekenen” wordt groen van zodra alle vereiste gegevens zijn ingevuld.
Tik op “Bankieren” onderaan en kies voor “Doorlopende opdrachten” bij “Betalen”. Selecteer de doorlopende opdracht die u wenst te wijzigen en tik rechtsonderaan op de menuknop die verschijnt. Kies vervolgens voor “Wijzigen” of “Stopzetten”.
Tik op “Bankieren” onderaan en kies voor “Domiciliëringen” bij “Betalen”. Selecteer de domiciliëring die u wenst stop te zetten en tik vervolgens op “domiciliëring herroepen” en bevestig de herroeping. Nieuwe betalingen die uw schuldeiser aanbiedt zullen door ons niet mee uitgevoerd worden. U dient zelf wel contact op te nemen met uw schuldeiser, u heeft zich immers financieel geëngageerd door een mandaat te ondertekenen.
Tik op de rekening waarvoor u een domiciliëring wenst te weigeren. Indien ze al werd uitgevoerd selecteert u deze bij de uitgevoerde verrichtingen. Tik vervolgens op de menuknop rechtsonderaan en kies vervolgens voor “invordering weigeren”. Indien de domiciliëring nog niet werd uitgevoerd, maar al aangeboden door de schuldeiser, ziet u deze staan in de “Betaalagenda” van uw rekening. Selecteer hier de domiciliëring, tik op de menuknop rechtsonderaan en kies voor “invordering weigeren”. Een domiciliëring kan geweigerd worden tot 8 weken na betaling.
Of u een betaling met uw 6-cijferige pincode, Touch ID/Face ID, itsme of met de digipass moet ondertekenen hangt af van het bedrag en de tegenpartij. U kan zelf geen limieten instellen. De volgende regels gelden:
- Tot 1.000 euro (totaal per dag) volstaat altijd de 6-cijferige pincode (of Touch ID / Face ID).
- Vanaf 25.000 euro is het altijd nodig met de digipass of itsme te tekenen.
- Tussen 1.000 euro en 25.000 euro hangt de tekenprocedure af van de begunstigde. Is de begunstigde gekend en gevalideerd door de bank, dan volstaat uw pincode (of Touch ID / Face ID). In het andere geval is opnieuw de digipass of itsme nodig.
Let op dat bij ondertekening met digipass uw bankkaart niet in de digipass steekt!
Tik op “Bankieren” onderaan en kies voor “Te tekenen overschrijvingen”. Het rode bolletje bij deze knop geeft het aantal te tekenen overschrijvingen weer. U vindt hier ook overschrijvingen die u voorheen zelf via www.vanbredaonline.be heeft ingebracht, of overschrijvingen die een andere ondertekenaar via de website aan u heeft toegewezen.
Selecteer de rekening waarvoor u op zoek bent naar geplande betalingen. Tik vervolgens bovenaan op “Betaalagenda”. U krijgt hier een overzicht van:
- overschrijvingen met memo-datum
- doorlopende opdrachten
- terugbetalingen van kredieten
- domiciliëringen
Wil u een betaling wijzigen of verwijderen? Tik op de gewenste betaling en tik vervolgens op de menuknop rechtsonderaan en kies voor “wijzigen”, “verwijderen” of “stopzetten”. Neem telefonisch contact op met onze Helpdesk indien u een bepaalde betaling hier niet meer kunt aanpassen. Een betaling die wacht op beschikbaar saldo kan enkel door onze Helpdesk gewijzigd of verwijderd worden.
Tik op de rekening waarvoor u een betaalbewijs nodig heeft. Tik vervolgens op de juiste verrichting, tik op de menuknop en vervolgens “Betaalbewijs tonen” en selecteer de gewenste taal. Het betaalbewijs kunt u vervolgens downloaden en naar een tegenpartij versturen.
Tik bij inbreng van de nieuwe overschrijving op “Kies een begunstigde” U krijgt nu een lijst van uw bestaande begunstigden. Tik op de + knop rechtsonderaan om een nieuwe begunstigde toe te voegen. De knop aanvaarden kleurt groen als alle vereiste gegevens ingevuld zijn. Vervolledig vervolgens uw overschrijving.
Tik op “Bankieren” onderaan en kies voor “Begunstigden” bij “Betalen”. Selecteer de begunstigde die u wenst te wijzigen of verwijderen. Tik vervolgens op de menuknop die rechtsonderaan verschijnt en kies voor “Wijzigen” of “Verwijderen”.
U gaat via de menuknop rechtsonderaan naar “Te tekenen”. Het rode bolletje bij deze knop geeft het aantal te tekenen documenten (en overschrijvingen) weer. Voor het ondertekenen van een document heeft u uw digipass of itsme nodig en volgt u de getoonde instructies op uw telefoon.
Ondertekenen met digipass
Nadat u de pincode van uw digipass bevestigd hebt met OK verschijnt de melding Data or OK op uw digipass. U geeft dan de 7-cijferige code die op uw telefoon staat in op uw digipass en bevestigt tweemaal met OK. De 6-cijferige code die dan op uw digipass verschijnt brengt u in op uw telefoon.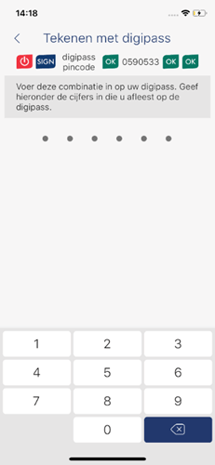
Tik hiervoor op de menuknop rechtsonderaan en kies voor “Documenten archief”.
Bekijk het hier.
Ja, u blokkeert uw kaart best tijdelijk uit veiligheidsoverwegingen. Tik hiervoor op “Bankieren” onderaan in het menu en tik dan op ”Tijdelijk blokkeren” bij “Kaarten beheren”. Seclecteer vervolgens de juiste kaart en tik op Volgende. Teken tenslotte met uw pincode, uw kaart is nu geblokkeerd.
Om de kaart te deblokkeren tikt u op “Bankieren. Vervolgens tikt u bovenaan op “Kaarten” en selecteert u de tijdelijk geblokkeerde kaart. Via de actieknop rechtsonderaan kiest u vervolgens voor “Opnieuw activeren”.
Bij diefstal, verlies of vermoeden van fraude dient u uw kaart te blokkeren via Cardstop: +32 78 170 170 (24/24).
U kunt een vervangkaart aanvragen indien uw kaart defect of versleten is. Tik hiervoor op “Bankieren” onderaan in het menu en tik vervolgens bovenaan op “Kaarten” U krijgt nu een overzicht van al uw kaarten, gegroepeerd per rekeningnummer. Tik op de kaart die u wenst te vervangen.
Tik op de actieknop rechtsonderaan en kies vervolgens voor “Kaart vervangen”. Selecteer de kaart die je wil vervangen en tik op “Volgende”. Selecteer de reden waarom je de kaart wil vervangen en tik op “Volgende” Kijk het verzendadres na en tik nogmaals op “Volgende”. Tik tenslotte op “Tekenen om de kaartaanvraag te bevestigen.
Een nieuwe kaart kunt u ook aanvragen, in dat geval kiest u voor de actie “Kaart aanvragen”. Vervolgens selecteert u de rekening waarvoor u een kaart wenst, het kaarttype en de kaarthouder.
Indien uw kaart verloren, gestolen of ingeslikt is contacteer u Cardstop: +32 78 170 170 (24/24).
Tik onderaan op de knop “Bankieren” en vervolgens bovenaan op “Kaarten”. U krijgt nu een overzicht van alle kaarten gekoppeld aan rekeningen waarop u volmacht heeft. Voor uw kredietkaarten wordt de beschikbare limiet weergegeven.
Tik op gewenste kredietkaart om de volledige historiek van al uw kaartverrichtingen te consulteren. De kaartverrichtingen staan gegroepeerd per uitgavenperiode.
Onder “Kaartinfo” vindt u algemene kaartinfo terug: uw nog beschikbare limiet, vervaldag , actief gebied, contactloos betalen en berichtgeving. Tik rechtsonderaan op de menuknop voor wijzigingen:
- Tijdelijk blokkeren: hiermee maakt u de kaart onbruikbaar tot u de kaart opnieuw activeert.
- Kaartinstellingen wijzigen: (des)activeer hier bepaalde functies van uw kaart.
- Kaartlimiet wijzigen: kies tijdelijk of definitief een andere limiet.
- Uitgavenstaat raadplegen: een overzicht van alle ontvangen uitgavenstaten.
De verrichtingen uitgevoerd met uw debetkaart kunt u niet gegroepeerd consulteren zoals bij een kredietkaart. U kunt deze wel consulteren bij de uitgevoerde verrichtingen op de gekoppelde rekening. U ziet hier verrichtingen van het type “betaling bancontact”, “betaling Debit Mastercard”, “opname bancontact”.
Uw debetkaart heeft drie verschillende limieten, deze kunt u consulteren door te tikken op de knop “Bankieren” onderaan in het menu en vervolgens bovenaan op “Kaarten”. U krijgt nu een overzicht van al uw kaarten, gegroepeerd per rekeningnummer. Tik op de kaart waarvan u de limiet wenst te consulteren. Wat u reeds heeft opgenomen van de verschillende limieten wordt niet weergegeven.
Onder “Kaartinfo” vindt u algemene kaartinfo terug: uw nog beschikbare limiet, vervaldag , actief gebied, contactloos betalen en berichtgeving. Tik rechtsonderaan op de menuknop voor wijzigingen:
- Tijdelijk blokkeren: hiermee maakt u de kaart onbruikbaar tot u de kaart opnieuw activeert.
- Kaartinstellingen wijzigen: (des)activeer hier bepaalde functies van uw kaart.
- Kaartlimiet wijzigen: kies tijdelijk of definitief een andere limiet.

* Let op: niet alle geldautomaten bieden de mogelijkheid om in één keer 1.000 EUR af te halen.
** Dit is de maximale limiet voor alle kaartuitgaven met alle kaarten die u heeft op dezelfde rekening.
De Bank Van Breda kaarten zijn wereldwijd bruikbaar en dienen niet op voorhand geactiveerd te worden. Indien uw kaart bij een handelaar in het buitenland toch geweigerd wordt, raden we aan eerst een geldopname aan een geldautomaat te doen.
U heeft zelf wel de mogelijkheid om het gebruik van uw kaart te beperken tot Europa. Tik hiervoor onderaan op de knop “Bankieren” en vervolgens bovenaan op “Kaarten”. Tik op de kaart waarvoor u het gebruik wenst te beperken en tik rechtsonderaan op de actieknop en kies voor “Kaartinstellingen wijzigen”. Wijzig tenslotte “Wereld” in Europa en kies voor “Opslaan”.
De eerste transactie met een nieuwe kaart dient een kaarttransactie mét pincode te zijn. Na zo’n eerste transactie worden ook andere types transacties (contactloos, internet transacties zonder kaartlezer, …) geaccepteerd.
De nieuwe code die u ontving via de post kunt u aan een geldautomaat wijzigen in een persoonlijke pincode. Nadien kunt u uw kaart gebruiken voor alle types transacties.
Bel onmiddellijk naar Cardstop op het nummer 078 170 170 om uw kaart te laten blokkeren. Meer info voor het opstarten van een schadedossier vindt u op de website www.mijnkaart.be.
Voor andere vragen kunt u onze helpdesk contacteren door een bericht te sturen via VanBredaOnline, telefonisch via 03 245 22 44 of via e-mail helpdesk@bankvanbreda.be. Onze medewerkers zijn elke werkdag bereikbaar tussen 8u.30 en 18u.
Tik op de knop “Meer" onderaan om zo het menu te openen. Klik daarna op "Kredieten".
U krijgt nu een overzicht van al uw kredieten waartoe u gemachtigd bent. Selecteer een krediet om de details te raadplegen: o.a. openstaand kapitaal, overzicht uitbetalingen en aflossingstabel.
Tik linksonderaan op de knop “Beleggingen”. U heeft nu een totaaloverzicht van alle portefeuilles waartoe u gemachtigd bent.
Meer details
Per portefeuille is er een opsplitsing gemaakt tussen fiscale en niet fiscale beleggingen. Per categorie kunt u details opvragen van de verschillende producten zoals de reserve, en het beleggingsplan.
Indien u een bepaalde portefeuille niet terugvindt in uw overzicht betekent dit dat u op dit ogenblik niet gemachtigd bent om deze te consulteren. Neem hiervoor contact op met uw kantoor.
Op het einde van elke bankwerkdag wordt voor het fonds een slotkoers berekend. Als de aankoop gebeurt vóór 15.00 uur op een bankwerkdag, dan gebeurt de aankoop aan de slotkoers van dezelfde bankwerkdag.
Doet u de aankoop na 15.00 uur van een bankwerkdag, dan koopt u aan de slotkoers van de daaropvolgende bankwerkdag.
Als er voldoende beschikbaar is op uw rekening, bedraagt de doorlooptijd 2 of 3 bankwerkdagen, afhankelijk van het tijdstip waarop u het order doorgeeft.
Een voorbeeld:
- U ondertekent uw order op woensdag 7/mm/jjjj (voor 15u bankwerkdag). Als er voldoende beschikbaar is op uw gekoppelde rekening dan verzenden wij uw aankooporder diezelfde dag naar Delen Private Bank. De slotkoers wordt pas op het einde van die bankwerkdag bepaald.
- De dag nadien (donderdag 8/mm/jjjj) wordt op basis van die slotkoers uw aankooporder geboekt bij Delen Private Bank en doorgegeven naar Bank Van Breda.
- Op vrijdag 9/mm/jjjj wordt het order afgerekend via uw gekoppelde rekening en is uw aankoop zichtbaar in uw VanBredaOnline onder uw effectenrekening.
De toegepaste instapkosten vindt u terug op het intekenformulier.
De overige kosten en taksen zijn terug te vinden in de productfiche en het geschiktheidsrapport, die u kan inkijken voor de aankoop.
Afhankelijk van het tijdstip waarop u het order heeft doorgegeven (voor of na 15u), wordt de aankoop twee of drie bankwerkdagen later via uw gekoppelde rekening afgerekend.
Let wel: het aankooporder wordt pas doorgegeven indien er voldoende geld op uw rekening staat.Na het ondertekenen van uw aankooporder doen we een check of er voldoende geld beschikbaar staat op uw gekoppelde rekening.
Indien er onvoldoende beschikbaar is, dan blijven we gedurende 6 maanden een provisiecheck doen op uw gekoppelde rekening. Na 6 maanden vervalt uw aankooporder automatisch.
U kunt rekeningen uitsluiten uit uw “Rekeningen” overzicht of anders rangschikken. Tik hiervoor op de knop “Bankieren” onderaan. Vervolgens tikt u op “Weergave en favorieten” onder “Rekeningen beheren”. Hier kunt u bepalen welke rekeningen u wil zien en in welke volgorde. Bij “Favorieten” kunt u tot 4 rekeningen kiezen die u in uw “Overzicht” wil zien.
Tik hiervoor op de knop “Bankieren” onderaan. Vervolgens tikt u op “Rekeningen” bovenaan. Tik op de rekening waarvoor u een alias wenst in te stellen en tik op de menuknop rechtsonderaan. Kies hier voor “Rekening hernoemen”. Na het kiezen van een alias, zal de rekening in uw “Rekeningen” overzicht verschijnen met de door u gekozen alias. Deze alias zal niet op uw rekeninguittreksels vermeld worden.
Tik op “Bankieren” onderaan en dan “Rekeningen” bovenaan. Tik vervolgens op de rekening waarvoor u op zoek bent naar een verrichting en tik op “Zoeken”. Breng vervolgens een naam, mededeling, rekeningnummer of bedrag in.
Tik op “Bankieren” onderaan en dan op “Uittreksels” bij “Rekeningen beheren” Selecteer vervolgens de rekening waarvoor u uittreksels wenst te downloaden en tik op “volgende”. Selecteer de gewenste periode (dagelijks, wekelijks, maandelijks of vrij) en jaar. Tik op “Volgende”, selecteer de uittreksels en tik opnieuw op “Volgende”. Selecteer vervolgens optioneel de optie “tussensaldi en uittrekselnummer tonen”. Tik nogmaals op volgende om de uittreksels weer te geven, tik op “Downloaden” om ze te bewaren op uw telefoon, of te verzenden naar een tegenpartij.
Tik op “Bankieren” onderaan" en dan op de knop "+ rekening openen" bij “Rekeningen beheren”. U kan daar zowel een zicht - als spaarrekening openen, privé en professioneel. Alle info vindt u daar ook terug.
- Tik bij het productoverzicht op “Beleggingen”.
- Tik op het termijndossier in kwestie.
- Tik op de menuknop rechts onderaan en tik op “Uittreksels”.
- Selecteer een periode en jaartal.
- Selecteer het gewenste uittreksel en tik op “Volgende”.
- Het uittreksel verschijnt op uw scherm, onderaan kan u kiezen voor downloaden.
- De download kan u bewaren en/of afdrukken.
- Tik bij het productoverzicht op “Beleggingen”.
- Tik op het termijnplan waarvoor u uittreksels wenst.
- Tik op de menuknop rechts onderaan en tik op “Uittreksels”.
- Selecteer een periode en jaartal.
- Selecteer het gewenste uittreksel en tik op “Volgende”.
- Het uittreksel verschijnt op uw scherm, onderaan kan u kiezen voor downloaden.
- De download kan u bewaren en/of afdrukken.
Rechtsonderaan tikt u op de menuknop, daarna “Berichten”. Vervolgens kunt via de + knop een nieuw Bericht starten. Selecteer een thema waarover u het wil hebben, en vul een onderwerp en boodschap in.
Op bestaande berichten kan u ook antwoorden. U vindt de historiek van eerdere berichten eveneens onder de “Berichten” knop. Selecteer hier het bericht waarop u wenst te antwoorden.
Wenst u telefonisch contact op te nemen met uw kantoor of de Helpdesk? Alle nuttige contactinformatie vindt u via de menuknop rechtsonderaan, vervolgens tikt u op “Contacteer ons”.
In de “Berichtgeving“ van uw smartphone dient aangeduid te staan dat berichtgeving wordt toegelaten. Bij de installatie van de app wordt u gevraagd of u dit wenst toe te staan. Indien u dit toen niet heeft toegestaan kunt u dit nadien nog wijzigen.
U zult notificaties ontvangen indien er belangrijke berichten voor u klaar staan zoals een document dat dient ondertekend te worden, of een betaling die niet uitgevoerd kon worden omwille van een ontoereikend saldo.
U heeft ook de mogelijkheid om persoonlijke notificaties in te stellen. Tik hiervoor op de menuknop in de app rechtsonderaan, tik vervolgens op “Notificaties”. Via de + knop kunt u een nieuwe notificatie toevoegen. U kunt kiezen voor het bezorgen van een notificatie van zodra u een bepaalde betaling ontvangt of het saldo van uw rekening een bepaalde grens bereikt heeft.
U kan ons telefonisch bereiken op iedere bankwerkdag van 8.30u - 18u. Telefonisch via 03 245 22 44. Per mail via: helpdesk@bankvanbreda.be.
Tik rechts onderaan op de menuknop en tik vervolgens rechts bovenaan op het profielicoon met uw naam.
Bij “Contactgegevens” kunt u uw e-mail adres en GSM nummer wijzigen.
Bent u recent verhuisd of heeft u een nieuwe identiteitskaart gekregen? Tik dan op “Identiteit en adres” en vervolgens op het pennetje rechts onderaan. Kies dan voor Itsme en kijk eerst uw Itsme gegevens na . Klik op “Volgende” en “Voltooien” om uw gegevens aan te passen.
Zijn uw Itsme gegevens niet meer juist, update deze dan eerste via volgende link: https://my.itsme.be/self/update/nl/identification
Tik rechts onderaan op de menuknop en tik vervolgens rechts bovenaan op het profielicoon met uw naam. Tik op “andere persoonsgevens” en dan op het pennetje rechtsonderaan. Breng de wijzigingen in en klik telkens op “volgende”. Klik tenslotte in het bevestigingsscherm op “OK”.
Tik rechts onderaan op de menuknop en tik vervolgens rechts bovenaan op het profielicoon met uw naam. Tik op “Activiteit” en dan op pennetje rechts onderaan. Duid vervolgens “Nee” aan bij de vraag of uw huidige activiteit ongewijzigd is en breng een concrete omschrijving in van uw huidige activiteit. Tik tenslotte onderaan op “volgende” en “OK”.